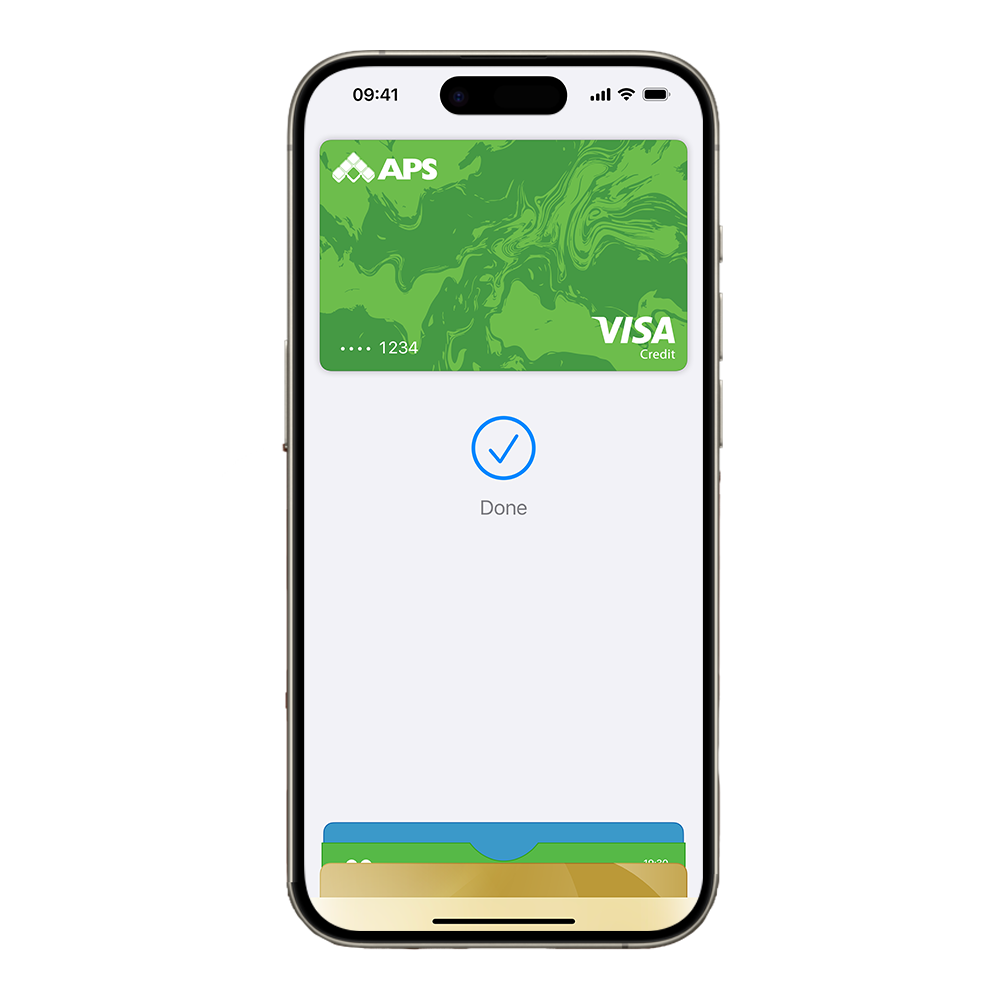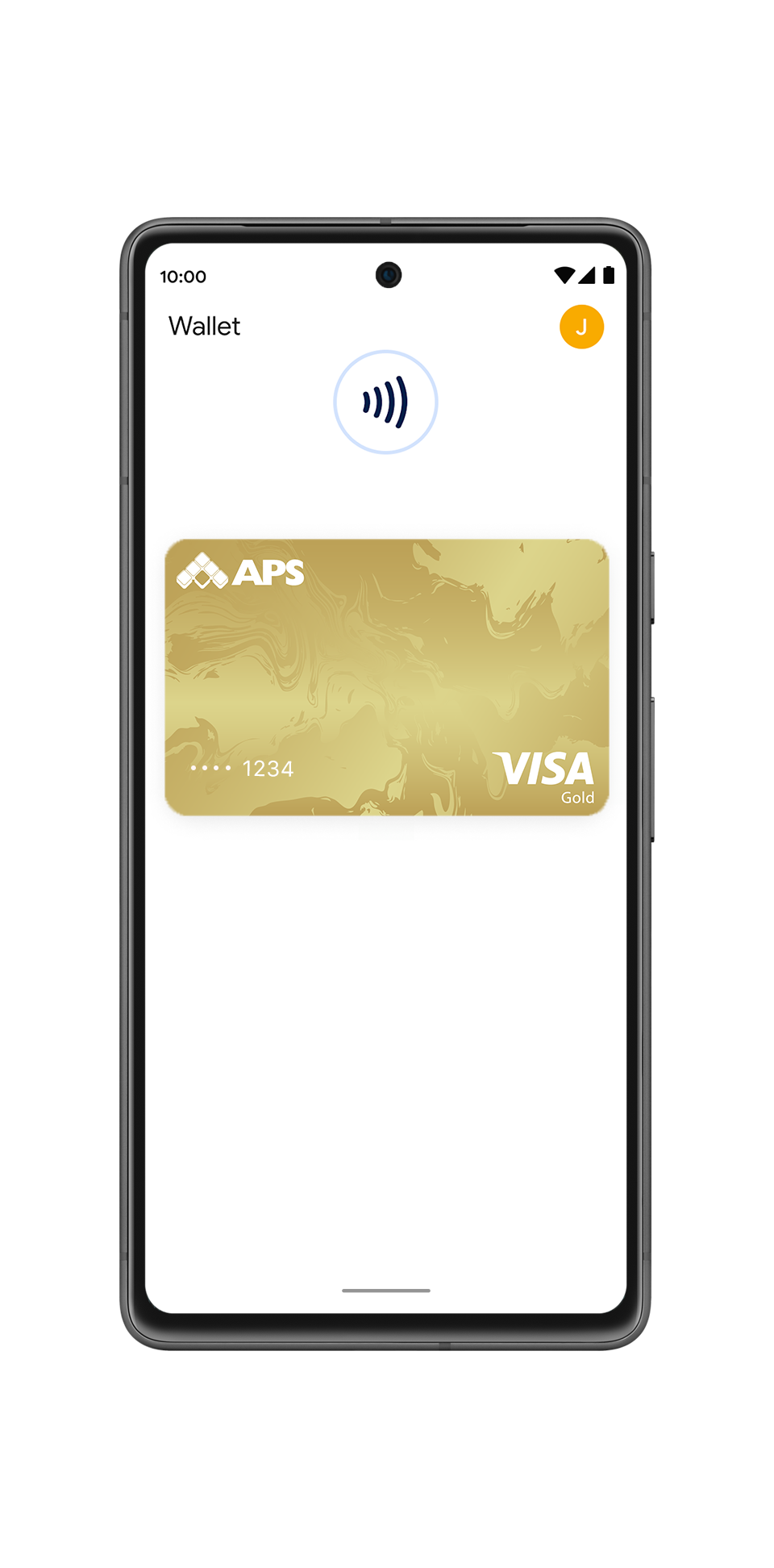Tap pay go
Explore the APS Cards
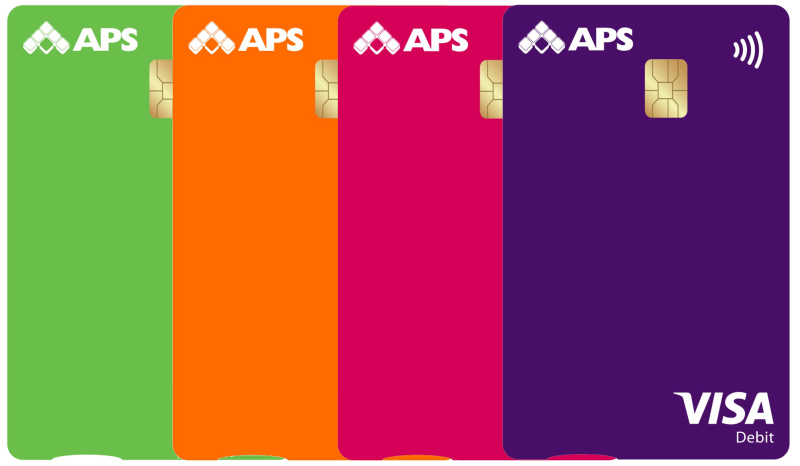
APS Debit Cards
Our contactless debit card provides a quick and secure way to access your money. This card comes in 4 different colours, to choose the colour that best represents you.
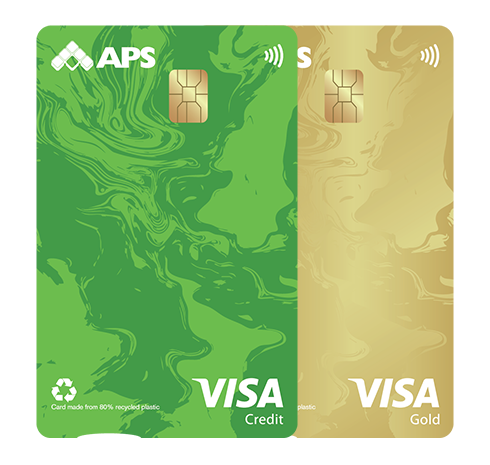
APS Credit Cards
Our classic and gold credit cards come with no annual fee, various insurances, a cashback scheme and more.
Approved and issued by APS Bank plc, APS Centre, Tower Street, B’Kara BKR 4012. APS Bank plc is regulated by the Malta Financial Services Authority as a Credit Institution under the Banking Act 1994 and to carry out Investment Services activities under the Investment Services Act 1994. Terms and conditions apply and are available on request.